How to Become an Insurance Agent from Home
A physical office location has its benefits but the costs of rent, utilities, and furniture add up. These days, it’s relatively easy for an insurance agent to work from home. Fewer customers come in to make payments, and more customers are comfortable working through phone and email.
Long before COVID-19, Firefly enabled new agents to run their agency from home. We understand the challenges of starting your own insurance agency and have strategies to help you reduce your overhead costs without reducing your market reach. Below are the tools we use, including product links, so that you can effectively set up your home insurance office. Of course, the most essential tool is your relationship with your insurance carrier so that you get the appointments and commissions you need to grow your independent agency.
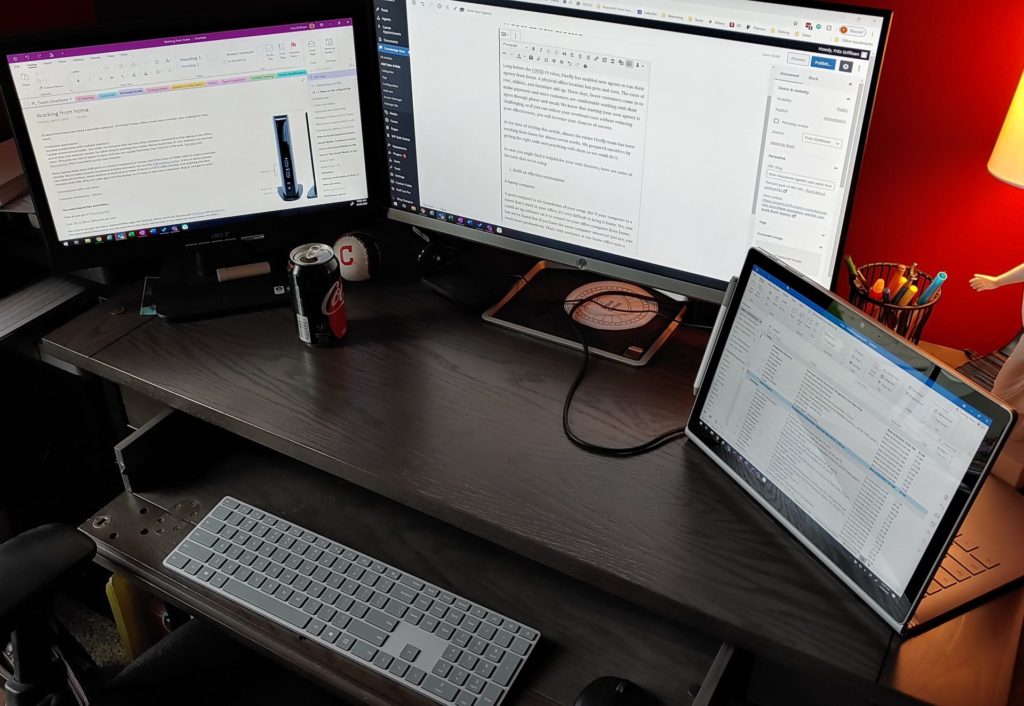
How To Set Up A Home Workstation For Insurance Agents: 7 Key Tools
1.) The Best Laptop for Insurance Agents
A good computer is the foundation of your setup. We’ve found that a reliable laptop allows you to stay productive at home or wherever you are. The home workstation in the photo above utilizes a laptop with the keyboard flipped around behind the screen to create extra desk space.
The Benefit of a Touch Screen
We recommend laptops with a touch screen and a stylus. This allows you to use the screen to write on digital documents or to sign documents without printing and scanning them.
2.) Protect Your Insurance Data
Data protection in the insurance sector is a serious concern. Your computer houses sensitive client data that you are responsible for. Protect yourself and your clients by following these measures.
Set up your PC with multiple anti-theft protections, including a login password when you turn it on. Additionally, encrypt your PC’s hard drive so that it is unreadable to anyone who doesn’t have your PC’s password. A simple and effective way to do this is via Windows Home Pro.
Install Windows Pro
By following these instructions from Microsoft, you can upgrade any computer from Windows Home to Pro for around $100. Alternatively, you can buy a PC that comes with Windows Pro preinstalled. Once installed, turn on Bitlocker Drive Encryption and back up your BitLocker recovery key. With drive encryption enabled, you’ll know your data is safe.
3.)Add External Monitors
Laptop screens are portable but small. Many of Firefly’s employees use a dual monitor setup at work and home to accomplish more. One study showed that adding a second monitor increases productivity by 25%, and three monitors increase it by 35%. We’ve found 27-inch monitors to be the best value. They make it easy to see everything and you can usually find them from $115 to $150 each. Shopping around can save money. Best Buy and Microcenter often have better prices than Amazon.
Here are two articles to help you set up multiple monitors:
4.) Employ an External Keyboard and Mouse
When you have one or two external monitors, your laptop may not be directly in front of you. Using an external keyboard and mouse makes working with this setup much more comfortable. Here are a few of our favorites:
- Microsoft Bluetooth Desktop (keyboard and mouse combo)
- Microsoft Surface Keyboard
- HP x500 wired mouse
- Logitech MX Anywhere RECHARGEABLE Mouse

5.) Easily Connect Everything with a Docking Station
Most laptops have limited USB ports for connecting a keyboard or mouse and often have a single HDMI port for attaching one monitor. To streamline interfacing, we use this USB docking station. It allows you to connect two external monitors, wired Internet at work (and at home if there’s a CAT 5 cable nearby), and anything else that connects with USB.

6.) Ensure Adequate Power Outlets
With your PC, monitors, and docking station on your desk, you’ll have more plugs than outlets, so a surge protector/power strip is also a must-have. In addition to providing the power needed for your devices, it will protect your computer from dangerous power surges that could wipe out important data.
7.) Consider a Scanner

These days, you can run an agency almost entirely paperless. As an agency owner, you’ll occasionally need to digitize a document or piece of mail.
One option is a multi-function device that allows you to print and scan. Another option is a small scanner that easily fits in a home office workspace. The Epson Perfection V39 II Scanner is small and powered through the USB cable, so you don’t have to use another plug.A second option is to use a phone app to turn your mobile device into a scanner. Two apps that we like are Adobe Scan and Office Lens. Office Lens offers easy integration with other Microsoft 365 tools, but both are free ways to scan right out of your pocket.
3 Insurance Software Solutions for Home Agencies
As an independent agent, using the right insurance agency software will keep your data safe and your productivity up.
1.) Anti-Virus Protection
If your work computer is attacked by a virus, malware, or ransomware, you’ll likely lose a significant amount of time and sensitive data which could damage your reputation. Don’t take chances. Install a quality antivirus/antimalware program on your computer and your phone.Many good free options exist, but a more robust paid solution is often a better investment. We use an affordable business version of BitDefender that provides dedicated protection and discounts when purchasing multi-year plans. Don’t overlook your phone as a data gateway. BitDefender Free is available for both Android and Apple.
2.) Type directly on PDF Files
When running a paperless insurance agency, you frequently work with PDFs. Sometimes, you’ll need to type on a PDF that doesn’t have preset typing fields. Or you’ll want to write, sign, or draw on a document to send to someone.Xodo is a free PDF program that lets you easily do those things on your PC or phone. You can upgrade for additional features, but the free version lets you write, sign, type, rotate pages, and more. Save yourself the time and waste of printing out documents only to scan them back in again.
3.) Manage Passwords
Almost all Firefly agents store their passwords in LastPass. This application securely saves passwords in a cloud account that you can access on your computer via a browser plugin and phone using the phone app.
Use the LastPass password generator to create a unique and secure password for every login you have. They will all be stored in your account, saving you the hassle of remembering each.
An additional feature is that you can share passwords within your organization. When one person changes a shared password, everyone else automatically has the updated version in their LastPass.
5 Communication Tools for Insurance Agents
The final step of your home workstation is installing the tools you need to communicate with your customers, coworkers, and business contacts.
1.) Work with Your Team Across Locations
Microsoft Teams is a free program that lets you send chat messages, share files, and host audio and video calls with anyone on your team. It is also a handy collaboration tool when sharing your screen to work on a project with another person.
We love Microsoft 365 and use Teams extensively at Firefly. The ability to have a video conversation in seconds makes it easy to stay connected. You can see whether your coworkers are in a meeting, away from their computer, or available based on the color of the dot by their name. Use the phone app when you are away from your desk and still want to be connected.
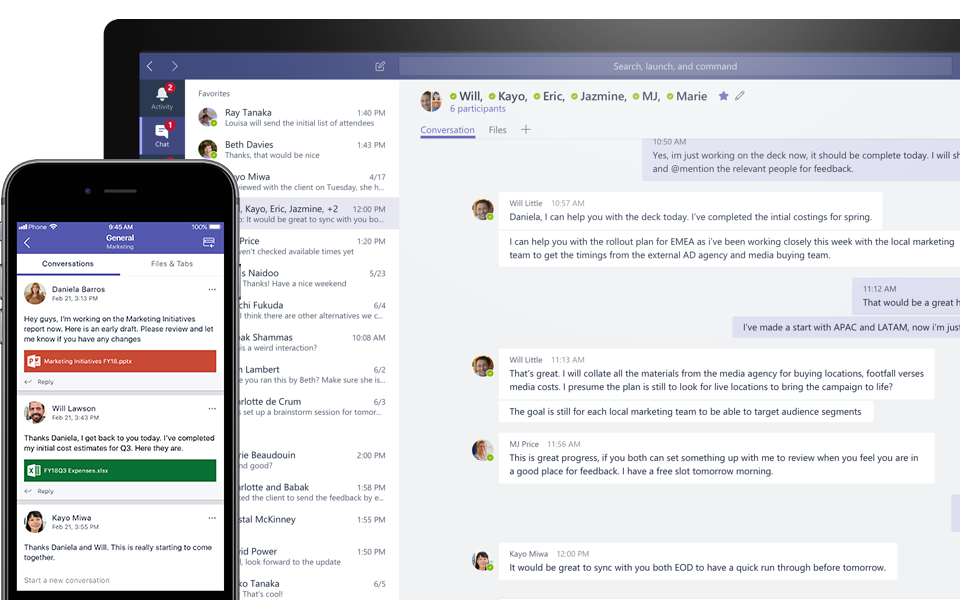
Another very popular service for intra-office chat and collaboration is Slack.
2.) Share files and folders
A management system like EZLynx is the best place to store customer-specific information. However, you also need a way to share non-customer-specific letters, documents, presentations, and spreadsheets with your team members. Rather than emailing files back and forth or accessing files on a physical server using a VPN (which gets complicated), consider Microsoft 365.

You can get Microsoft 365 subscriptions from $6 to $22 per month per user. They include features you’d expect, like the latest versions of Outlook, Word, Excel, and other programs. You can also easily share calendars with coworkers and access everything on your mobile device.
With most subscriptions, you also get OneDrive and SharePoint. These allow you to save files in the cloud and grant anyone on your team access. Multiple team members can work on files simultaneously in the same document, including via phone app. Google Drive provides a comparable alternative.
3.) Synchronize Your Calendar with Your Team
Whether you work from home or at an office, staying organized with an online calendar and sharing calendars as a team keeps everyone connected and productive. Microsoft 365 includes Outlook on the Web, which stores your calendar events online. Most subscriptions also include the desktop version of Outlook, which integrates with your cloud calendar. You can choose which events to share and which to keep private.
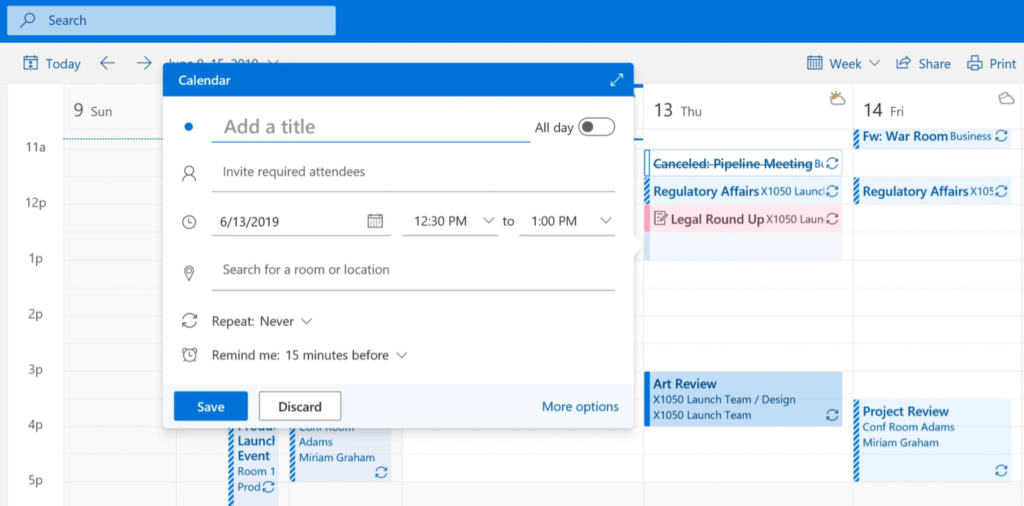
If you prefer Google, Google Calendar offers similar features.
4.) Use a Dedicated Phone Number
Customers won’t care where you’re working as long as they can reach you by phone. At Firefly, we use a voice-over-Internet phone (VOIP) service called Dialpad. This service uses a software phone to make and receive calls via the internet vs. a phone line. We can call from our computer or smartphone using an Android or Apple app.
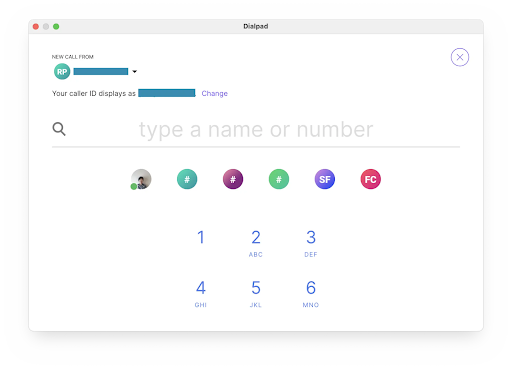
We use Dialpad because of its pricing and features. Most importantly, it allows us to have a single phone number where customers can reach us no matter where we are. This service also lets us send and receive faxes using our individual phone numbers.
If you don’t have any staff, you might get by with a free service like Google Voice. It gives you an additional phone number that rings to your own phone. You can set the hours that the phone rings and record a message for your business voicemail.
Friends, family, and others can still call your current mobile number and reach your regular voicemail message. The benefit is that you can use your mobile phone as a business phone while keeping your work and personal lives separate.
5. Clear, Hands-Free Conversations

When using your VOIP phone system through your computer, a quality headset will help you sound better than your laptop’s built-in microphone. The best headset for insurance agents will be comfortable while providing clear sound for you and the person on the other end.
Two Software Phone Headsets We’ve Tried:
- Wired headsets provide excellent audio quality without needing to be charged.
- Wireless headsets can yield mixed results. We’ve had issues with charging and poor sound, but the ones that worked sound incredible. With free returns, we think they’re worth trying.
How to Make Selling Insurance from Home Work
For us, it’s key to use the same hardware, software, and tools no matter where we are. We unpack our laptop, plug it into the docking station, and start working. These tools and integrations keep us connected as a team and with our wonderful agents and customers. Making a call or accessing an important file is never an issue.
Hopefully, these recommendations provide a starting point for building your insurance agency from home. If you’re ready to partner with an insurance carrier dedicated to supporting independent agents like yourself, contact Firefly today. We look forward to growing your business together!